我院针对校园网学生用户进行身份认证与管理,采用WEB方式上网(无需使用客户端)。为了方便学生更好的使用校园网资源,列出具体操作步骤如下。
一、 设置DNS服务器(不同的操作系统设置步骤略有不同,这步很关键,必须设置正确)
在设置之前,请确保电脑没有连接路由器(不支持路由,支持交换机)并已断开宽带连接。
(一)Windows 7设置DNS的步骤
1、右键单击“网络”,左键单击“属性”。(图1)

图1
2、左键单击“更改适配器设置”。(图2)
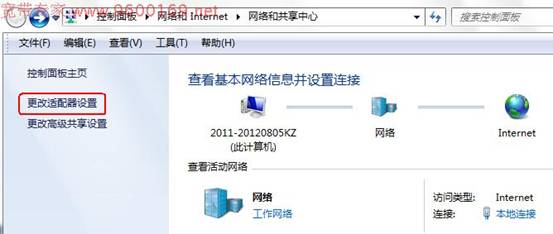
图2
3、右键单击“本地连接”,左键单击“属性”。(图3)
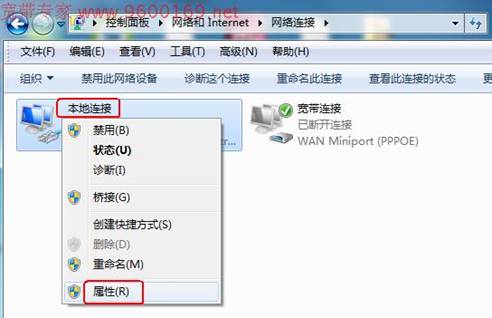
图3
4、左键单击“Internet协议版本4(TCP/IPv4)”,选择“使用下面的DNS服务器地址”,在“首选DNS服务器”中输入“202.98.192.67”。最后,依次左键单击两个“确定”,完成设置。(图4)
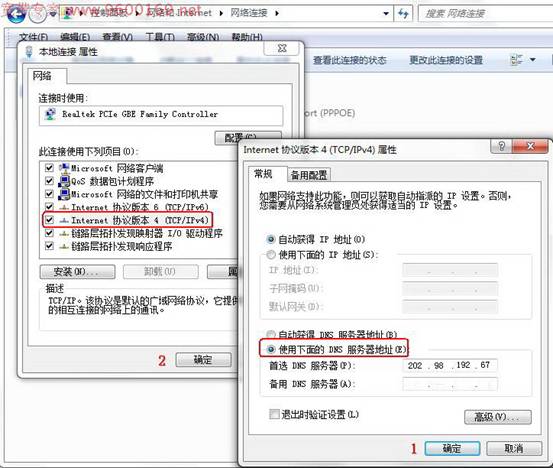
图4
(二)Windows XP设置DNS的步骤
1、右键单击“网上邻居”,左键单击“属性”。(图1)
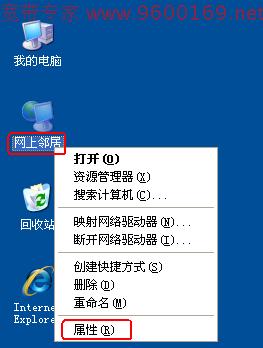
图1
2、右键单击“本地连接”,左键单击“属性”。(图2)
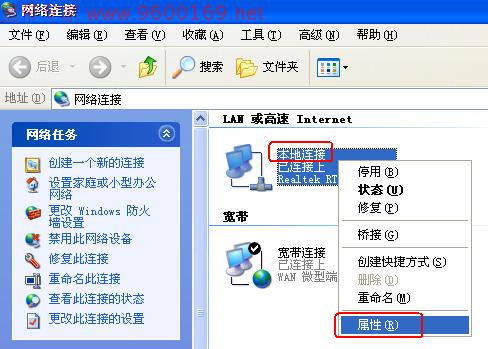
图2
3、左键双击“Internet协议(TCP/IP)”,选择“使用下面的DNS
服务器地址“,在“首选DNS服务器”中输入“202.98.192.67”。最后,依次左键单击两个“确定”,完成设置。(图3)
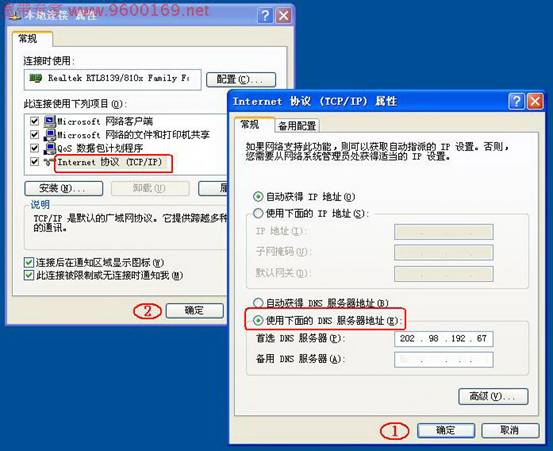
图3
(三)Windows 8设置DNS的步骤
1、开机之后,进入如下界面,左键双击“桌面”。(图1)
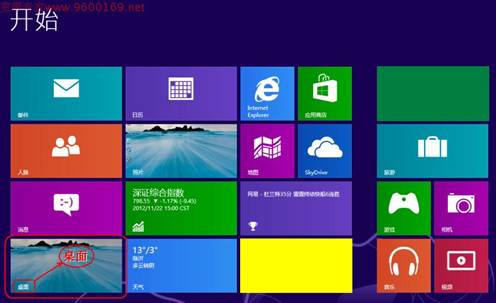
图1
2、鼠标指到“桌面”右上角,出现如下界面,然后,左键单击“设置”。(图2)
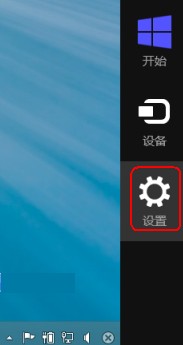
图2
3、左键单击“控制面板”。(图3)
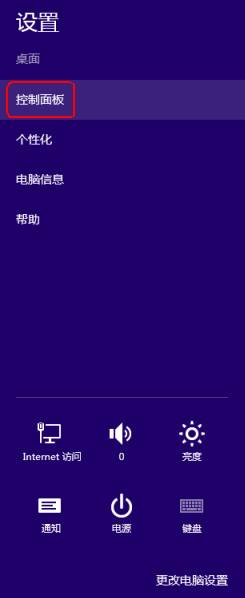
图3
4、左键单击“网络和Internet”。(图4)
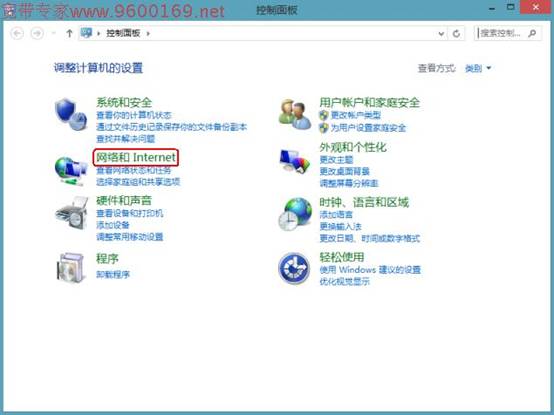
图4
5、左键单击“网络和共享中心”。(图5)
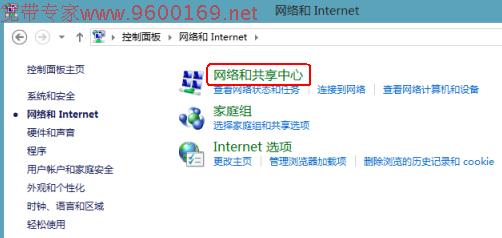
图5
6、左键单击“更改适配器设置”。(图6)
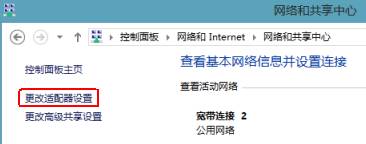
图6
7、右键单价“本地连接”,左键单价“属性”。(图7)
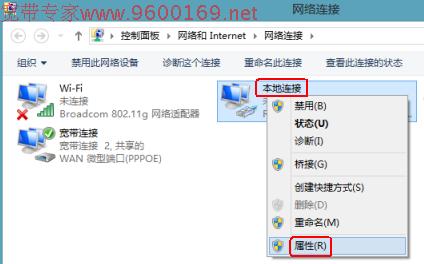
图7
8、左键双击“Internet协议版本4(TCP/IPv4)”。(图8)
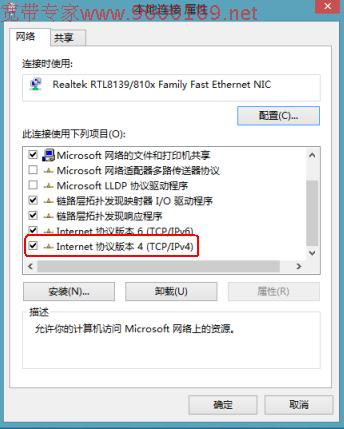
图8
9、选择“使用下面的DNS服务器地址”,
在“首选DNS服务器”中输入“202.98.192.67”。最后,依次左键单击“确定”,完成设置。(图9)
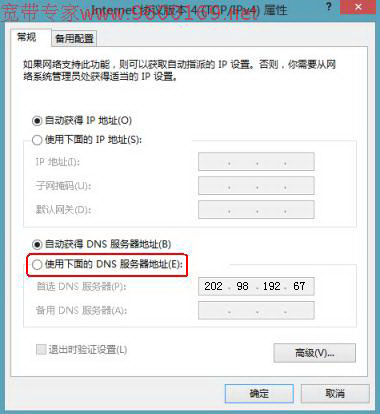
图9
二、在设置好DNS服务器后进入下面的设置。
1、打开浏览器。在地址栏中输入:10.5.10.2,然后回车。
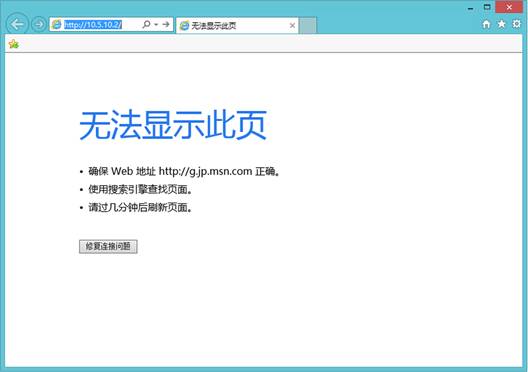
2、系统自动跳转到上网认证页面。
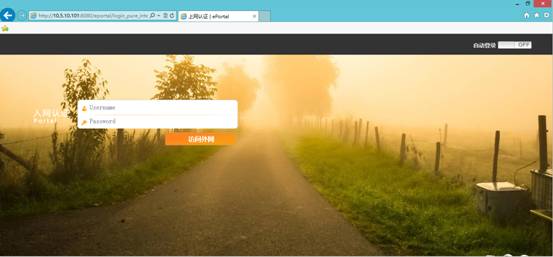
3、输入校园网用户名和密码(用户名为学生学号,初始密码为6个1),点击“访问外网”。
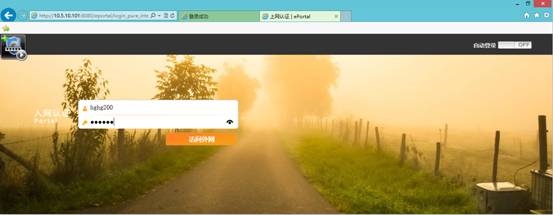
4、显示登录成功界面。
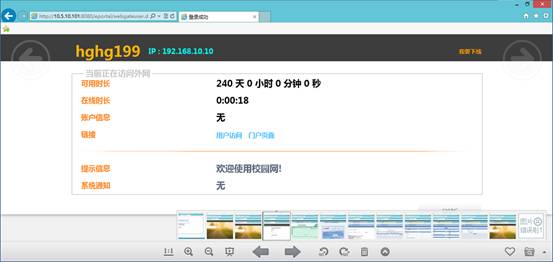
5、如果想要下线,点击“我要下线”,可以正常离开,如果直接关闭浏览器,还会在线直到服务器退出该用户。
6、点击“用户访问”,弹出显示如下界面。
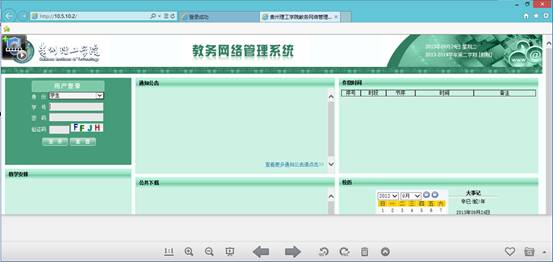
7、访问教育网资源:在地址栏中输入挂在教育网下的网址域名即可以访问教育网资源(也就是域名以edu.cn结尾的网站都可以访问,比如访问清华大学网站,在地址栏中输入清华大学网址www.tsinghua.edu.cn,点回车后即可登录清华大学网站。)
8、返回登录成功界面:点击“门户页面”,显示如下界面。
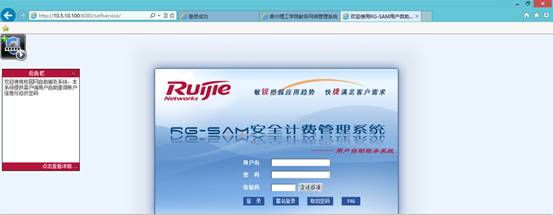
9、输入用户名,密码,显示用户自助服务系统。
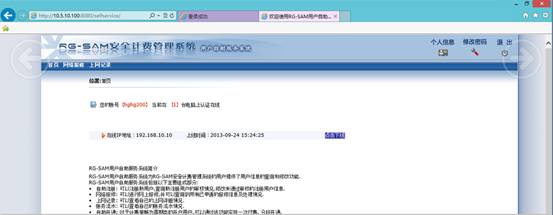
10、点击“个人信息”,显示如下界面。其中除了“校验码”,其他信息均不能修改。

11、返回用户自助服务系统,点击“修改密码”。在“原密码”处填“111111”。 在“新密码”处填自己设定的密码。在“确认新密码”处填自己设定的密码。填入校验码后点“保存”。

12、返回用户自助服务系统,点击“上网记录”。显示如下:
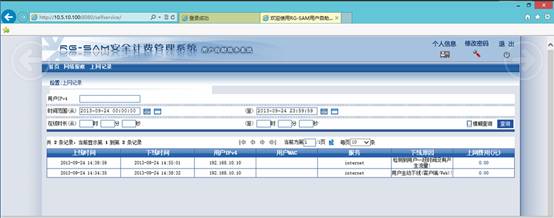
13、希望大家遵守国家相关法规,文明上网,合理利用校园网资源。